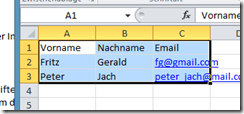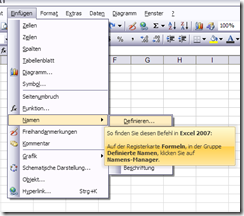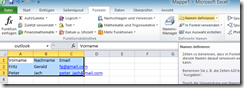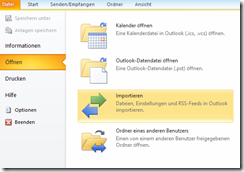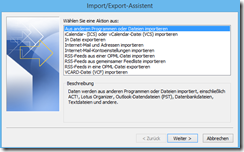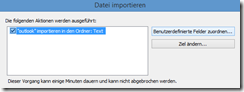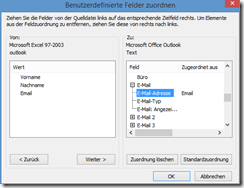Liebe Leute,
lange hab ich gedacht, dass es sehr kompliziert ist und der Import von Adressdaten nur schwierig und nur mit schwierig vorbereiteten Excel-Dateien geht. Gestern wurde ich eines Besseren belehrt:
In diesem Eintrag erfahrt ihr, wie ihr ganz schnell mit Excel eine Kontaktliste erstellt und in Outlook übertragen könnt.
1. Datei vorbereiten
Bereitet in Excel die Datei wie folgt vor:
- Erstellt Überschriften für Spalten nach eurem Empfinden, z. B. Adresse, Mail, Vorname, Nachname usw.
- Anschließend müsst ihr den Datenbereich festlegen. Markiert den Bereich, in dem die Daten stehen (inklusive Überschriften!)
- Anschließend wählt ihr unter Excel 2003 Einfügen->Namen->Definieren, wählt einen beliebigen Namen, evtl. “Outlook” und drückt auf Hinzufügen, danach auf OK.
- Unter Excel 2007-2013 findet ihr den Befehl unter dem Ribbon mit dem Namen “Formeln”.
Danach könnt ihr die Datei speichern und Outlook öffnen.
Wichtiger Hinweis für Office 2007-2013 Nutzer: Speichert die Datei nicht als “Excel-Arbeitsmappe”, sondern als “Excel 97-2003”-Arbeitsmappe
2. Outlook-Import
Optional: Erstellt unter “Kontakte” einen neuen Ordner für eure importierten Kontakte. Durch einen Rechtsklick auf ein beliebiges Adressbuch könnt ihr einen neuen Ordner erstellen.
- Startet den Import-Export-Assistent unter Outlook 2003 über Datei->Importieren/Exportieren
- In Outlook 2010-2013 findet ihr den Import-Export-Assistent unter Datei->öffnen->Import
- Wählt anschließend “Internet-Mail oder Adressen importieren” bzw. “aus anderen Programmen importieren”
- Im nächsten Fenster legt ihr den Dateityp fest, den ihr importieren wollt: Excel
- Nach einem Klick auf Weiter müsst ihr eure Datei im Explorer suchen, die ihr eben in Excel abgespeichert habt
- Wählt als nächstes den Zielordner
- Beachtet jetzt, dass die Datei in Excel nicht mehr geöffnet sein darf!
Im letzten Fenster seht ihr euren festgelegten Namen bei Excel für den Datenbereich. Klickt im letzten Schritt auf Felder zuordnen und verbindet im Fenster danach die entsprechenden Felder aus dem Excel-Dokument (benannt mit euren beliebigen Überschriften), links, mit denen aus Outlook, rechts, indem ihr die Feldnamen einfach herüberzieht (Drag & Drop). Manche Felder erkennt Outlook automatisch und ordnet sie zu, andere wie “Email” nicht. beachtet, dass ihr rechts manche Überschriften durch das Plus auch aufklappen könnt.
Anschließend könnt ihr den Import starten, fertig.